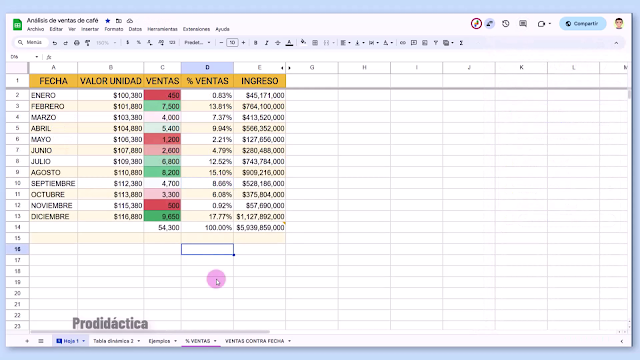Aprende a utilizar Google Sheets para analizar datos de ventas, identificar tendencias y colaborar con tu equipo. Descubre cómo crear hojas de cálculo efectivas y visualizar información valiosa.
En esta publicación vamos a aprender a utilizar algunas de las características de Google Sheets, un software gratuito de hojas de cálculo que nos permite obtener información valiosa de nuestros datos. Comenzaremos con lo más básico: cómo ingresar a Google Sheets. Sabemos que al abrirlo por primera vez puede parecer un poco complejo debido a la cantidad de menús y botones, pero no te preocupes. Una vez que hayamos cubierto los aspectos básicos, pasaremos a las fórmulas y funciones. En el video encuentras toda la información necesaria para empezar a usar Google Sheets rápida y productivamente. ¡Empecemos!
{getToc} $title={Tabla de Contenido}
¿Qué es y para qué sirve Google Sheets?
Google Sheets es un software gratuito de hojas de cálculo que te permite analizar y obtener información valiosa de tus datos. Cualquier persona o empresa puede utilizar Google Sheets para recopilar, organizar y analizar datos de cualquier tipo. Por ejemplo, en nuestro caso, utilizamos Google Sheets para llevar un registro de nuestras VENTAS DE CAFÉ. Con el formato condicional, podemos identificar rápidamente cuál fue el mejor y el peor mes. También podemos insertar gráficos para visualizar los datos a lo largo del tiempo y utilizar tablas dinámicas para dar sentido a los datos de manera sencilla, simplemente arrastrando y soltando el ratón. Lo mejor de todo es que incluso puedes trabajar en colaboración con otras personas. ¡Vamos a explorar todos estos temas y más!
Ingresar a Google Sheets
Existen varias formas de empezar a utilizar Google Sheets. Una de ellas es accediendo al sitio web de Google (google.com) y haciendo clic en el lanzador de aplicaciones en la esquina superior derecha. Si aún no tienes una cuenta de Google, deberás crear una de forma gratuita. Dentro del lanzador de aplicaciones, busca el icono de Google Sheets y haz clic en él para acceder a la página de inicio.
Si prefieres crear una nueva hoja de cálculo, puedes hacerlo desde Google Drive (drive.google.com), haciendo clic en el botón “NUEVO” y seleccionando la opción “HOJA DE CÁLCULO EN BLANCO”.
 |
| Ingresar desde Google Drive - Google Sheets |
Otra opción es navegar a la URL sheets.new, que te llevará directamente a una nueva hoja de cálculo en blanco.
También puedes acceder directamente al sitio web sheets.google.com.
Página de inicio
En la página de inicio de Google Sheets, puedes iniciar un nuevo libro de trabajo en blanco o elegir una plantilla desde la galería en la parte derecha.
También puedes acceder a tus hojas de cálculo recientes desde la lista en la parte inferior y buscar un archivo específico utilizando el campo de búsqueda en la parte superior.
Si tienes una hoja de cálculo en tu computadora, incluso en formato Microsoft Excel, puedes subirla y editarla con Google Sheets.
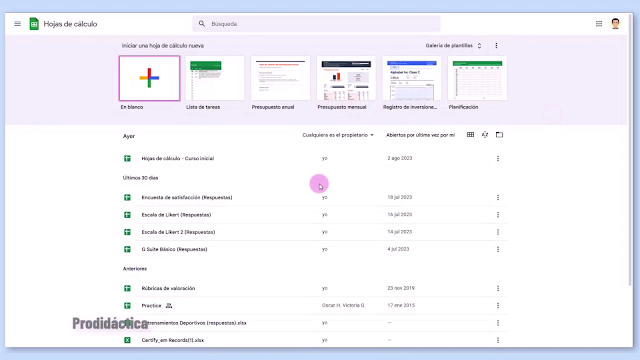 |
| Crear un nuevo libro de trabajo - Google Sheets |
Barra superior
Vamos a crear un nuevo libro de trabajo en blanco para iniciar un seguimiento de los datos de ventas de nuestra Tienda de Café. Esto nos lleva a un nuevo libro de trabajo en blanco. Cuando quieras volver a la página de inicio, haz clic en el icono de hojas en la esquina superior izquierda. En esta esquina también encuentras el título: HOJA DE CÁLCULO SIN TÍTULO. Haz doble clic para cambiarlo. a “Análisis de ventas de café”.
En el lado derecho, verás algunos iconos adicionales. Haz clic en el icono de la carpeta para ver dónde se guarda este archivo. Actualmente está en Mi unidad como “Análisis de ventas de café”. Si deseas puedes crear una carpeta para guardarlo en una ubicación diferente.
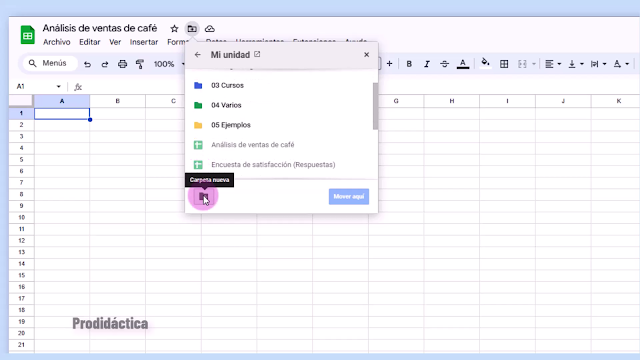 |
| Ver ubicación del archivo - Google Sheets |
Haz clic en el icono de la estrella para agregarlo a tus archivos destacados. Haz clic en el icono de almacenamiento y ve a Mi Unidad. En el lado izquierdo, encuentras una categoría llamada Destacados. Haz clic en ella para ver el archivo “Análisis de ventas de café”. Esto facilita volver a los archivos que te interesan.
 |
| Categoría Destacados en Drive - Google Sheets |
Haz clic en el icono de nube para ver que todos los cambios se han guardado en Drive. No tienes que ir al menú Archivo y guardarla, ya que cada cambio se guardará automáticamente. Si quieres trabajar sin conexión, activa el acceso sin conexión e instala una extensión.
Celdas, columnas y filas
Antes de ingresar datos, vamos a centrarnos en los rectángulos que ves en la hoja de cálculo. Estos rectángulos se llaman celdas. Las columnas están rotuladas con letras y las filas con números. Para referirnos a una celda específica, usamos la intersección de la columna y la fila. Por ejemplo, si haces clic en la celda que está en la columna C y la fila 7, su dirección es C7.
- Concepto de celda, referencia y rango
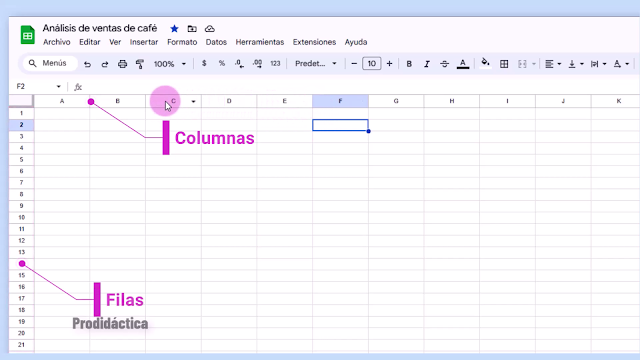 |
| Celdas, Columnas y Filas - Google Sheets |
Cuando haces clic en una celda, su referencia aparece en la esquina superior izquierda de la hoja de cálculo. Si te desplazas a otra celda verás que su referencia cambia, en este caso a D2.
Las celdas son el punto de partida para realizar muchas tareas en Google Sheets. Por ejemplo, puedes seleccionar una o varias celdas y realizar diferentes acciones, como:
- Introducir datos: Haz clic en una celda y escribe el contenido que desees.
- Crear un gráfico: Selecciona las celdas con los datos que quieras representar y haz clic en el botón “Insertar gráfico” en la barra de herramientas para crear un gráfico.
¿Qué es un rango?
Un rango en Google Sheets es un conjunto de celdas a las que se desea aplicar una edición o un efecto. Puede ser una sola celda o una agrupación de ellas. El formato común de un rango es X:Y, donde X es la primera celda del rango e Y es la última. Para seleccionar un rango, se puede hacer clic y arrastrar con el mouse.
Así es como puedes empezar a utilizar Google Sheets. Continúa atento a nuestros recursos de aprendizaje gratuitos para seguir aprendiendo.
Deja tus comentarios aquí o en nuestro canal de YouTube.
Trataremos de responder a todos.