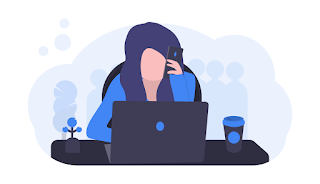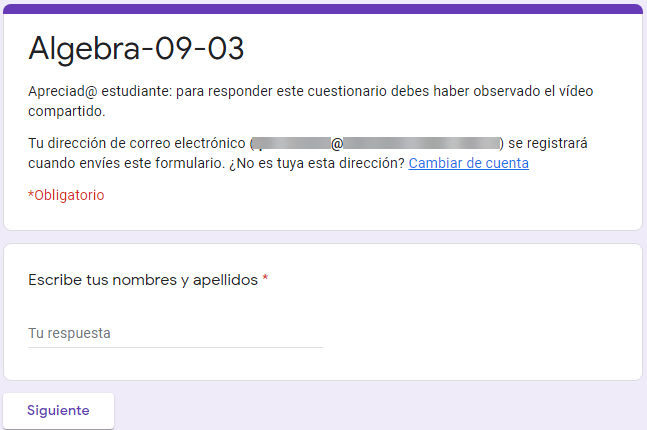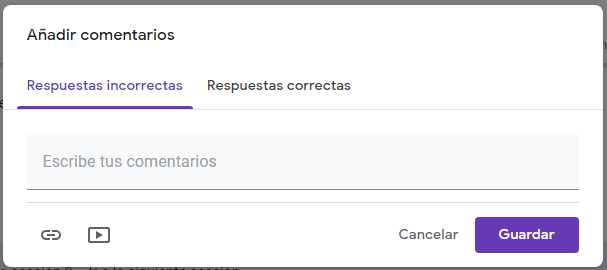Optimiza tus Evaluaciones Educativas: Descubre consejos prácticos para diseñar cuestionarios en Google Forms que mejoren la experiencia de aprendizaje. Aprende a configurar la calificación automática, personalizar comentarios y gestionar respuestas eficientemente.
Crear un formulario utilizando Google Forms (Formularios de Google) es una tarea frecuente en muchas áreas de trabajo, también lo es la creación de Cuestionarios, especialmente en el campo educativo con el fin de verificar el progreso de los estudiantes. Si estas empezando con Google Forms te invito a mirar el vídeo: Como crear un formulario, personalizarlo y agregar preguntas
{getToc} $title={Tabla de Contenido}
Si eres maestro(a) y piensas usar o estás utilizando esta herramienta de Google, debes tener en cuenta los siguientes consejos para que la experiencia con los cuestionarios sea agradable para todos, estudiantes y maestros(as). Te puede interesar: Cómo ser maestro en línea
Recoger el nombre del alumno
Asegúrate de ingresar una pregunta donde solicites el nombre completo del alumno, no hacerlo te puede enfrentar a un escenario, nada agradable, de cuestionarios carentes de nombres, donde no sabrás cuales son las respuestas de cada estudiante.
Si no deseas solicitar el nombre del estudiante, al menos debes activar la opción "Recopilar las direcciones de correo electrónico" para que el formulario recoja la dirección de correo de cada uno de los estudiantes que responden.
Usar los tipos de pregunta adecuados
Seleccionar correctamente los tipos de preguntas es crucial a la hora de crear un cuestionario. Los tipos de pregunta usados en un cuestionario marcan la diferencia si se desea obtener la calificación automática. En el momento de escribir este post, solo los siguientes tipos de pregunta se pueden utilizar para lograr una calificación automática:
- Respuesta breve
- Opción múltiple
- Casillas de verificación
- Lista desplegable
- Cuadrícula de opción múltiple
- Cuadrícula de casillas de verificación
Para ampliar información acerca de los tipos de pregunta disponibles en Google Forms (Formularios de Google) y ver ejemplos de su uso te invito a mirar la publicación: Tipos de preguntas en Google Forms
Configurar correctamente
Si estás utilizando un cuestionario en una tarea de Google Classroom, es frecuente escuchar: ¿Porque no tengo el botón IMPORTAR CALIFICACIONES? Como dijimos en uno de nuestros vídeos (Como habilitar el botón Importar calificaciones), no basta con activar el interruptor "Convertir en cuestionario" en la pestaña Cuestionarios del formulario. Hacer eso habilita el formulario para recibir las claves de respuesta y las puntuaciones, pero también es necesario que revises otros aspectos de configuración especialmente si no usaste la opción TAREA DE CUESTIONARIO de Classroom.
Asegúrate de activar las siguientes opciones en la rueda de Configuración del formulario:
- Google Forms en Cuentas personales.
- Google Forms en Cuentas Google Workspace
Esta última configuración es la que permite, entre otras cosas, Habilitar la importación de calificaciones en Google Classroom.
Definir las claves de respuesta
La calificación automática del formulario se lleva a cabo cuando, además de las puntuaciones, el cuestionario contiene las claves de respuesta para cada pregunta. La clave de respuesta es la opción u opciones que responde(n) la pregunta. Sin ellas es imposible que el cuestionario pueda determinar, al menos, quien acertó la respuesta y quien no lo hizo. No olvides colocarlas al momento de crear el cuestionario. Colocarlas en formularios que ya han sido respondidos solo tendrá efecto en las nuevas aplicaciones del cuestionario.
Colocar puntuaciones a las preguntas
Al igual que las claves de respuesta, la puntuación por pregunta es fundamental para la calificación automática. En el momento puedes asignar puntos a la pregunta y en algunos tipos de pregunta, como la Cuadrícula de opción múltiple, a las opciones separadamente. Su valor predeterminado es 1 pero puedes asignar la puntuación que quieras. Al igual que las claves de respuesta, estos deben colocarse antes de aplicar el cuestionario.
Puedes asignar puntos y agregar comentarios a todos los tipos de preguntas.
Añadir comentarios automáticos
Los comentarios de re-alimentación brindan a los estudiantes orientación en las respuestas incorrectas y motivación en las correctas. Puedes complementar tus comentarios con enlaces para reforzar y/o ampliar información al igual que agregar vídeos de YouTube. Agregar un "No has acertado, revisa esta información..." en las respuestas incorrectas o un "¡Excelente!" en las respuestas correctas, no suma mucho tiempo y de seguro serán muy bien valorados por los estudiantes.
Estos comentarios pueden omitirse, pero colocarlos ponen el cuestionario en otro nivel y en consecuencia a su creador(a), tú.
NOTA: Aunque en la documentación de Google Forms (Formularios de Google) dice que se pueden agregar comentarios automáticos a TODOS los tipos de pregunta, en el momento de escribir esta publicación, algunos no permiten hacerlo como por ejemplo el tipo Cuadrícula de opción múltiple.
Guardar las respuestas en una hoja de cálculo
Las respuestas de un formulario son guardadas en el mismo formulario, en el apartado RESPUESTAS, y allí puedes consultar los resultados a nivel general e individual. Sin embargo, si aplicas el mismo cuestionario a dos o más grupos, las respuestas se guardarán mezcladas. Una solución para tener las respuestas de cada grupo por separado es guardarlas en una hoja de cálculo diferente o en todo caso en un archivo de hoja de cálculo distinto para cada grupo evaluado. Hacerlo proporciona posibilidades de manejo adicional de los datos. Por ejemplo, ordenar las respuestas A-Z o Z-A por la calificación o por el nombre del estudiante o por cualquier columna, crear fórmulas para calcular medias y otros datos estadísticos, además de poder eliminar todas las respuestas del formulario para aplicarlo a un nuevo grupo. Ten en cuenta esta opción de los formularios y verás otras posibilidades para tu trabajo.
Observaciones:
La Importación de calificaciones desde Classroom es una posibilidad que, al momento de escribir este post, no está disponible para cuentas personales. Lo bueno de esto es que en cuestiones de tecnología y especialmente de productos de Google, no se puede asegurar que no lo estará en el futuro.
Si te gustó esta publicación, compártela con todo aquel que le pueda ser útil.
También te puede interesar: Cómo ser maestro en línea.