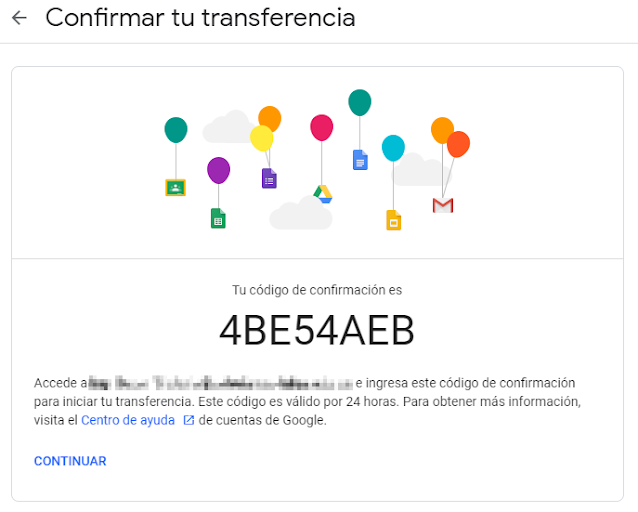En este post explico el procedimiento para copiar y transferir los datos de una cuenta G Suite para Educación a una cuenta de Google. Este procedimiento es muy útil al finalizar el año escolar, en la graduación de estudiantes o en cualquier momento que se requiera cerrar una cuenta G Suite de centro educativo. Es importante que sepas que esta opción de copia y transferencia SOLO esta disponible para cuentas de G Suite para Educación, si tienes otro tipo de cuenta de Google puedes descargar los datos y usarlos en servicios de terceros. Mira en este vídeo Cómo crear una copia de tus datos.
La copia y transferencia SOLO está disponible para cuentas de G Suite para Educación
Requisitos
Para realizar la copia y transferencia de la información debes tener en cuenta los siguientes aspectos:
- Tener acceso a tu cuenta de G Suite de centro educativo. Es la cuenta de origen donde están los datos que quieres transferir.
- Tener acceso a una cuenta de Google, es la cuenta destino o receptora, que tenga suficiente espacio para almacenar la información transferida.
- Definir qué información quieres copiar y transferir.
¿Cuáles datos puedes transferir?
Este procedimiento SOLO copiará lo siguiente:
- Todos los mensajes en el correo de Gmail, pero NO los contactos, tampoco los chats ni las tareas.
- Todos los archivos de Mi unidad en Google Drive que sean de tu propiedad. Los archivos de "Google Fotos" NO se transfieren).
Si quieres incluir también los archivos Compartidos contigo, debes agregarlos a Mi Unidad de la siguiente forma:
- Ve a Compartidos conmigo.
- Selecciona los archivos que quieras agregar a Mi Unidad.
- Haz clic en Agregar a Mi Unidad.
Todos los cambios que hagas en los archivos copiados no afectarán a los originales.
Paso 1 - Iniciar el procedimiento
Inicia el proceso de copia y transferencia así:
- Ingresa a tu cuenta de G Suite del centro educativo.
- Haz clic en el avatar de tu cuenta y luego en Gestionar tu cuenta de Google.
- Haz clic en Iniciar Transferencia.
ó simplemente ingresa en la siguiente URL: https://takeout.google.com/transfer
- Escribe la dirección de correo electrónico de la cuenta de Google receptora (en la que quieres copiar el contenido). Si aún no la tienes, puedes crear una usando el vinculo que aparece. Crear una cuenta de Google
- Haz clic en Obtener (Enviar) código.
Paso 2 - Verificar tu cuenta
En otra pestaña, abre tu cuenta de Google, busca en la bandeja de entrada de Gmail un correo electrónico de confirmación de Google, ábrelo y haz clic en Obtener código de confirmación. Se abrirá una ventana con un código.
Vuelve a tu cuenta de centro educativo, y en la página "Transferir tu contenido". Introduce el código y, a continuación, haz clic en Verificar.
Elige el contenido que quieras copiar y, luego, haz clic en Iniciar la transferencia.
El proceso de copia suele tomar algunos minutos, quizás horas o hasta una semana según la cantidad de información que será transferida. Los archivos copiados pueden aparecer en lotes en tu cuenta de Google durante el proceso de copia. Cuando TODOS los archivos hayan sido copiados, recibirás un correo electrónico en tu dirección de Gmail.
Paso 3 - Verificar datos transferidos
Una vez finalizada la operación de transferencia, puedes ver los archivos copiados en Gmail o Drive de la cuenta de Google destino.
En Gmail: el contenido copiado tendrá una etiqueta con el nombre de tu cuenta de centro educativo y la fecha en la que iniciaste el proceso de copia.
En Drive: el contenido copiado estará en una carpeta etiquetada con el nombre de tu cuenta de centro educativo y la fecha en la que iniciaste el proceso de copia.
¡Importante!
La información que no se copia en este proceso, como tus contactos de Gmail, tus vídeos de YouTube, tus álbumes de fotos de Google Fotos y los datos de otros servicios, puedes descargarlos usando la opción DESCARGAR TUS DATOS para utilizarlos en servicios de terceros. Mira en este vídeo Cómo crear una copia de tus datos.
ó ingresa en https://takeout.google.com/
Problemas y soluciones
Si aparece un mensaje de error en la página "Transferir tu contenido", es posible que el centro educativo no haya activado esta función. Ponte en contacto con tu administrador de G Suite para recibir orientación al respecto.
Si no tienes la página "TRANSFERIR CONTENIDO" ten en cuenta que es una opción exclusiva de G Suite para Educación. Ingresa a tu cuenta del centro educativo y tendrás la opción disponible.
Con el código de confirmación puede haber varios casos:
- El código ha caducado. Los códigos dejan de funcionar después de 24 horas.
- El código ya se ha utilizado. Cada código puede utilizarse solo una vez.
- El código se ha sustituido. Solo funcionará el código más reciente que hayas solicitado.
- El código de confirmación no llegó. El código se enviará a la cuenta de Google destino que escribes al iniciar el proceso.
Para solucionar los casos 1 y 2 solo debes Solicitar un nuevo Código de confirmación.
Para el caso 3, busca el mensaje más reciente que contiene el Código de confirmación.
Para el caso 4, asegúrate de ingresar a la cuenta de Google que escribiste al iniciar el proceso.
Si no se pueden copiar tus archivos verifica que la cuenta receptora tenga suficiente espacio de almacenamiento. Quizás tengas que liberar espacio eliminando alguna información que ya no requieras y repetir el proceso de copia y transferencia.
Si realizado lo anterior persiste el error, es posible que el centro educativo no permita que se compartan archivos con cuentas externas. en ese caso debes contactar al administrador de G Suite de tu centro educativo para que te oriente.
Espero te sea útil esta información.