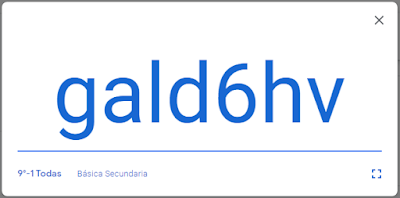Si eres profesor y estás empezando a usar Google Classroom, seguramente lo primero que harás es crear una clase de prueba, donde aprenderás a usar las características de esta herramienta. Una vez hayas experimentado lo suficiente estarás preparado para crear tu primera clase "oficial" e invitar a tus alumnos.
Sugerimos crear una clase para cada grupo. Si impartes varias materias en un mismo grupo puedes crear una sola clase. Si impartes la misma materia en varios grupos NO es recomendable crear una clase para reunir todos tus grupos, seguramente se te dificultará la comunicación y la asignación de tareas entre otras cosas. En todo caso, explora y elige la mejor opción para tu quehacer educativo.
¿Qué se necesita para crear una clase en Classroom?
Algo que debes tener presente es que para usar Classroom debes tener una cuenta de Google. Esta cuenta puede ser personal, es decir, la que obtienes al crear una cuenta de Gmail, por ejemplo:
usuario@gmail.com
También puedes usar Classroom desde una cuenta institucional o de centro educativo, por ejemplo:
profesor@escuela.edu.xx
alumno@escuela.xxPara sacar el mayor provecho a Classroom utiliza una cuenta Google Workspace.
¿Cómo crear una clase en Google Classroom?
Ingresa a Classroom haciendo clic en el mosaico de Aplicaciones de Google. Allí se muestran todas las aplicaciones disponibles en tu cuenta. Classroom es una de ellas.
- Haz clic en Classroom.
- Una vez estés en la página CLASES, haz clic en CREAR UNA CLASE o UNIRSE. Si haces clic en UNIRSE se te pedirá el código de la clase y quedarás registrado como alumno. Esta opción será útil cuando tu centro educativo provea clases para formación del personal docente.
En este caso debes hacer clic en CREAR UNA CLASE.
A continuación, debes proporcionar los datos de la clase.
¿Cuáles son los datos de la clase en Classroom?
- Escribe el nombre de la clase
- (Opcional) Puedes introducir la Sección (una breve descripción, el nivel del curso o la hora de la clase).
- (Opcional) Puedes añadir el nombre de una materia.
- (Opcional) Puedes agregar el Aula (la ubicación de la clase).
- Haz clic en Crear.
¿Cómo aceptar una clase del administrador de Workspace?
Si haces parte de un centro educativo con Google Workspace, es seguro que existe un administrador de la plataforma. Los administradores tienen el control de las aplicaciones y pueden crear clases y añadirles alumnos. Si quieres activar una clase creada por un administrador para que puedan verla los alumnos y los profesores colaboradores, debes iniciar sesión en Classroom y aceptar la clase.
Así que:
- Ingresa en classroom.google.com.
- Y en la tarjeta de la clase, haz clic en ACEPTAR.
Harás parte de la clase como profesor colaborador y el Administrador te puede otorgar la propiedad de ella.
¿Cómo aceptar una clase como colaborador?
También es posible que un profesor te invite a participar en su clase como profesor colaborador. Ten en cuenta que cuando te apuntas a una clase con el rol de PROFESOR COLABORADOR puedes hacer las mismas tareas que el PROFESOR PRINCIPAL. Sin embargo, los profesores principales y los colaboradores tienen diferentes permisos en Classroom.
- En la tarjeta de la clase, haz clic en ACEPTAR si quieres impartir la clase. De lo contrario, haz clic en RECHAZAR.
- (Opcional) También puedes aceptarla haciendo clic en el enlace del correo electrónico de la invitación.
¿Cómo personalizar la clase en Classroom?
Una vez que hayas creado una clase, puedes cambiar la imagen que se muestra en la parte superior del tablón y el patrón de colores de la clase.
Solo los profesores pueden cambiar el tema
Para cambiar la imagen de la clase:
- En la página TABLÓN (NOVEDADES), en la parte inferior derecha de la imagen, haz clic en Seleccionar tema. Elige una opción: Navega en las categorías de la Galería y cuando encuentres la imagen apropiada, selecciónala y a continuación, haz clic en Seleccionar el tema de la clase.
- Pero si quieres colocar tu propio tema, haz clic en Subir foto. Arrastra una foto de tu computadora al centro de la pantalla. O Haz clic en Selecciona una foto de tu computadora, elige la imagen que quieras usar para la clase y haz clic en Abrir
- Finaliza con clic en Seleccionar el tema de la clase.
¿Cómo editar información de la clase en Classroom?
Si posteriormente deseas modificar la información de la clase haz lo siguiente:
- En la tarjeta de la clase, haz clic en el Menú y luego en EDITAR.
- Edita el nombre, la sección, el aula o la materia de la clase.
- y finaliza con clic en GUARDAR
¿Tienes problemas para crear una clase?
Si tienes una cuenta de Google Workspace para Centros Educativos y no puedes añadir una clase la solución es ponerte en contacto con el administrador de la plataforma Google Workspace de tu centro educativo. Esa persona verificará tu identidad como profesor y definirá los permisos.
Nota: Si utilizas una cuenta personal de Google, existen límites sobre el número de clases que puedes crear. Más información sobre los límites de Classroom
Es posible que tu administrador de Google Workspace solo permita que se unan a las clases los profesores de tu centro educativo. Si tienes problemas para que te añadan a una clase, ponte en contacto con tu administrador para actualizar los ajustes de pertenencia a una clase de tu dominio.
Si abandonas una clase en la que eres profesor colaborador, no podrás volver a acceder a ella a menos que te vuelvan a invitar o te apuntes como alumno.